Server မွာ AD တင္ျပီးသြားျပီဆိုေတာ႔
Client ဘက္က user ေတြက Server ထဲကို Log on ၀င္ေရာက္ႏိုင္ရန္အတြက္ AD ထဲမွာ User
Account ေတြဖန္တီးေပးရမွာျဖစ္ပါတယ္။ Server ရဲ႕ Active Directory ထဲမွာ User Account
မရွိပဲနဲ႔ Client ဘက္ကေန Server ဆီကို၀င္ေရာက္ Access လုပ္လို႔မရပါဘူး။ ဒါေၾကာင္႔ AD ထဲမွာ
User Account ဖန္တီးဖို႔အတြက္ Start > Programs >
Administrative Tools > Active
Directory Users and Computers ဆီကိုေရာက္ေအာင္သြားၿပီီး
Click ကိုႏွိပ္ပါ။
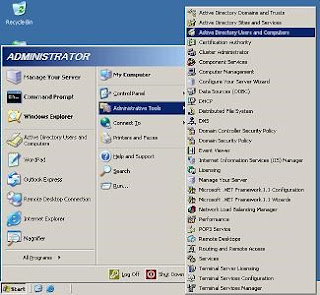
Active
Directory Users and Computers Box က်လာပါၿပီ။
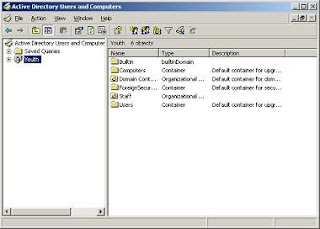
Server ကို Expand (ျဖန္႔ခ်လိုက္) ပါ။
User ဆိုတာကိုေတြ႔ပါလိမ္႔မယ္။ ၎ User ေပၚကို Right Click
ႏွိပ္ၿပီး New>User ကိုသြားပါ။
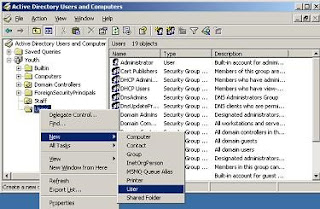
New
Object User Box က်လာၿပီီဆိုေတာ႔ User Account တစ္ခုကို Create လုပ္လို႔ရပါၿပီီ။
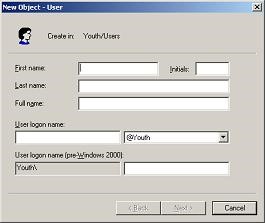
First name ေတြ ၊ Last name ေတြ
ကိုရိုက္ထည္႔ပါ။ ဒီေနရာမွာအေရးႀကီီးတာက User Log on ပဲျဖစ္ပါတယ္။ ဒီေနရာမွာ ရိုက္ခဲ႔တဲ႔
User Log on name ကိုအသံုးျပဳျပီး Client user ေတြက Server ဆီကို Log on ၀င္ရမွာျဖစ္ပါတယ္။
အခုကၽြန္ေတာ္ကေတာ႔ Client01 အတြက္ User Account ဖန္တီးမွာျဖစ္ပါတယ္။
အားလံုးေပးၿပီီးသြားၿပီီဆိုလို႔ရွိရင္ Next ကိုႏွိပ္လိုက္ပါ။
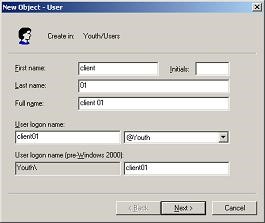
Password
ေပးရမယ့္ Box က်လာပါၿပီ။ မိမိေပးခ်င္တဲ႔ Password ကိုေပးလိုက္ပါ။ ၄င္းေနာက္ Next
ကိုႏွိပ္ပါ။

ေနာက္ဆံုး
Finish box က်လာၿပီီဆိုေတာ႔ Finish button ကိုႏွိပ္လိုက္လို႔ရပါၿပီ။
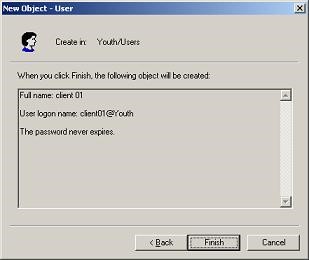
Active
Directory မွာ Client01 ဆိုတဲ႔ User ေရာက္ရွိသြားပါၿပီီ။
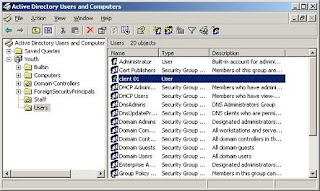
ကဲ.......အခုဆိုရင္ Client01 အတြက္
User Account ဖန္တီးၿပီးသြား ၿပီီဆိုေတာ႔ ၄င္း User က Server ထဲကို Log on ၀င္လုိ႔ရသြားၿပီီေပါ႔။
ဒါေပမယ္႔ အဲဒီလို Client ဘက္ကေန Server ဆီကို Log On
၀င္ေရာက္ႏိုင္ဖို႔အတြက္ Server
ရဲ႕လက္ေအာက္ခံ member အျဖစ္အရင္ဦးဆံုး
၀င္ေရာက္ခ်ိတ္ဆက္ရမွာျဖစ္ပါတယ္။ ဒါဆိုကၽြန္ေတာ္တို႔
Client01 ကို Server ဆီ Log on
၀င္ေရာက္ၾကရေအာင္။ ပထမ Client
computer ဘက္ကိုသြားပါ။ Desktop ေပၚမွာရွိတဲ႔ My computer ေပၚကို Right Click ႏွိပ္ၿပီး
properties ကိုထပ္ႏွိပ္ပါ။

System
Properties box က်လာပါလိမ္႔မယ္။ computer name tab ကိုသြားပါ။
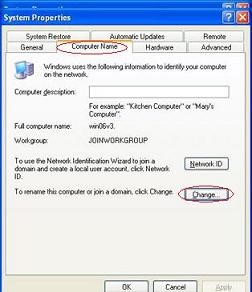
၄င္း
box ထဲက Change ဆိုတဲ႔ button ကို ႏွိပ္ပါ။ Computer name change box က်လာပါၿပီီ။
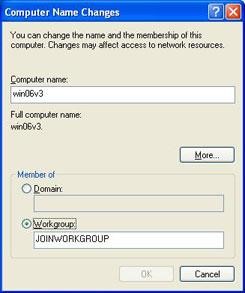
အခုဆိုလို႔ရွိရင္ ဒီ client ဟာ
Workgroup level ပဲရွိပါေသးတယ္။ သူ႔ကို Domain member ျဖစ္ေအာင္ျပဳလုပ္ဖို႔အတြက္ Domain
ကိုေရြးလိုက္ပါ။ ၄င္းေနာက္ Domain name ေပးရမွာျဖစ္ပါတယ္။ အခုကၽြန္ေတာ္ရဲ႕ Domain
name က youth ျဖစ္တဲ႔အတြက္ youth လို႔ေပးလိုက္ပါမယ္။ ၿပီီးရင္ ok
ကိုႏွိပ္ပါ။
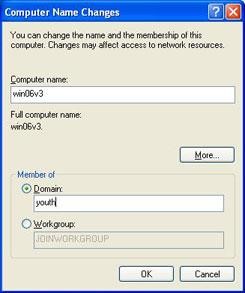
ဒီတစ္ခါ
user name နဲ႔ password ေတာင္းတဲ႔ box က်လာပါၿပီီ။ ၄င္း user name နဲ႔ password
မွာ server ရဲ႕ administrator အမည္နဲ႔ administrator ရဲ႕ password
ကိုရိုက္ထည္႔ေပးရမွာျဖစ္ပါတယ္။ ျပီးရင္ ok ကုိႏွိပ္ပါ။
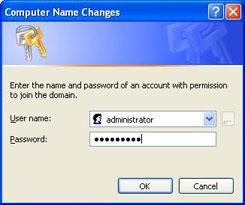
Welcome
to the youth domain box က်လာတဲ႔အခါ ok ႏွိပ္လိုက္ပါ။
အခုတစ္ခါေတာ႔ မိမိ change ထားတဲ႔အရာေတြ သက္ေရာက္မႈရွိရန္ Restart ခ်ရမဲ႔ box
က်လာပါၿပီီ။ ok ႏွိပ္ၿပီီး Restart ခ်ေပးလိုက္ပါ။
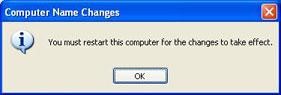
Computer
ျပန္တက္လာတဲ႔အခါမွာ Log on box တက္လာပါၿပီီ။
၄င္း Log on box ရဲ႕ user name
ေနရာမွာ client01 လုိ႔ရိုက္ပါ။ ေနာက္ Log on to ေနရာမွာ မိမိ Computer ထဲကို Log on ၀င္မွာလား ၊
youth ဆိုတဲ႔ Server ဆီကို Log on ၀င္မွာလားေရြးလုိ႔ရပါတယ္။ ဒါကိုၾကည္႔ျခင္းအားျဖင္႔
ဒီ client ဟာ domain member ျဖစ္သြားပါၿပီီ။ အခု Server ထဲကို၀င္မွာျဖစ္တဲ႔အတြက္ youth
ကိုေရြးေပးလိုက္ပါ။ ok ကိုႏွိပ္လိုက္လို႔ရွိရင္ ဒီ user ဟာ Server ဆီကို ၀င္ေရာက္ၿပီီး Server ထဲမွာရွိတဲ႔
Resources ေတြကို Access လုပ္ႏိုင္ပါၿပီီ။ ကဲ.............ဒီေလာက္ဆိုရင္ေတာ႔
Server Based Network တစ္ခုတည္ေဆာက္တတ္ပါၿပီေနာ္။ ေနာက္ၿပီး User Account
တစ္ခုတည္ေဆာက္ၿပီး Domain ကို Logon ၀င္ေရာက္ျခင္းကိုလည္း လုပ္တတ္သြားၿပီေပါ့။


No comments:
Post a Comment